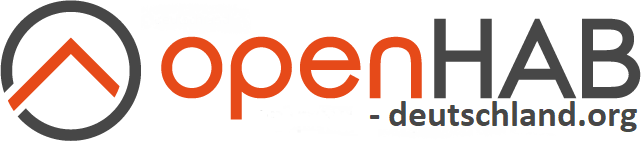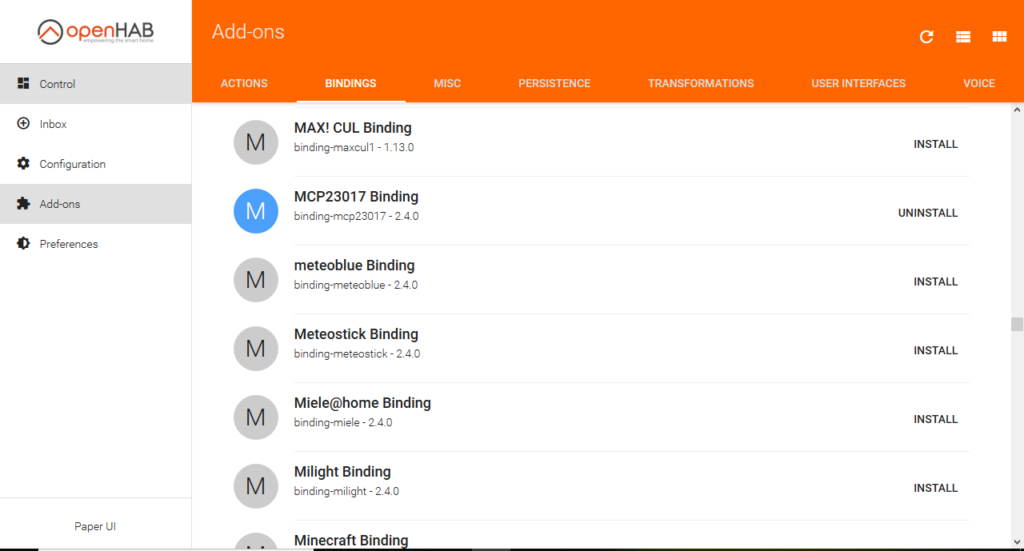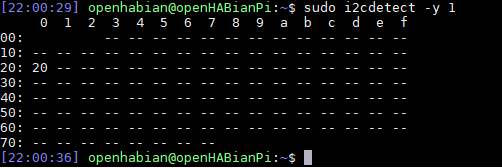openHAB ist ein ziemlich mächtiges Projekt. Mit openHAB kannst du durch minimalem Aufwand dein komplettes „Smart Home“ vereinen.
Die Installation in sehr einfach und dank einer großen Community auch schnell für Anfänger zu erlernen. Der Umgang jedoch mit Sitemap, Items und co, hat mich oft an den Rand des Wahnsinns getrieben. Daher habe ich mich Ende 2017 dazu entschlossen eine Gruppe auf facebook zu gründen. Nun haben wir Januar 2019 und die Gruppe hat über 1000 Mitglieder.
Weil es immer wieder Fragen an meinen Privatenaccount gab, habe ich die Idee gehabt unser Gruppenwissen zu veröffentlichen. Daher ist jeder angehalten, sein Problem, aber vorallem seine Lösung festzuhalten, damit ich diese hier einpflegen kann.
Solltest du etwas wissen wollen oder besser eine Anleitung haben. Dann melde dich einfach unter: admin(at)openhab-deutschland(dot)org
Wir versuchen dir bei deinem Problem zu helfen. Wenn du eine neue Anleitung hast, schicke diese bitte als Text in der Mail. Nicht als Datei.
Dein Name wird, sofern du es möchtest als Quelle angeben. Diese ist Seite ist für alle Nutzer kostenfrei und wird es bleiben. Die Seite wird Privat geführt und finanziert.